Mengembalikan Partisi Windows yang Hilang
Diposting oleh Unknown
Mungkin anda juga mengalami kejadian seperti teman saya, yang hobi otak-atik sistem, install linux lewat live USB, tetapi kemudian partisinya menghilang, hanya tertinggal partisi C. What? Setelah di cek dengan menggunakan EaseUS partition master, partisi tersebut masih terlihat, data dapat di explore, tetapi terdapat tanda * (bintang) dan partisi tidak terlihat di Windows. Solusinya? Jangan buru-buru memformat ulang partisi, coba lakukan beberapa langkah berikut.
Solusi Pertama
Coba ganti drive letter, misalnya ganti D ke G. Jika menggunakan Windows 7, coba masuk keStart – Control Panel – System & Security – Administrative tool – Computer management – Disk management.
Jika partisi masih terbaca, klik kanan pada partisi tersebut, pilih Change drive letter and path. Kemudian coba ganti drive letternya. Jika muncul pesan error, sebaiknya anda lanjut ke solusi berikutnya.
Jika menggunakan Windows XP, anda dapat mendownload Easeus Partition Master untuk mengatur partisi dan coba ganti drive letter-nya.
Jika berhasil, maka partisi akan langsung terbaca dengan drive letter yang berbeda. sekarang anda dapat menggantinya kembali ke drive letter yang lama tanpa takut kehilangan data.
Solusi kedua
Gunakan software Test Disk. mohon hati-hati saat menggunakan software ini, karena berbasis command prompt dan text based, anda hanya dapat mengetikkan perintah. Jangan harap bisa menggunakan mouse  .
.
- Download software nya disini, ekstrak dan jalankan testdisk_win.exe.
- Pilih create untuk menampilkan detail pada log file.
- Pilih harddisk yang akan diperbaiki, pastikan ukuran harddisk benar. Jika ukuran harddisk berkurang banyak, kemungkinan besar harddisknya rusak atau tidak terpasang dengan benar. Pilih proceed untuk melanjutkan.
- Langkah selanjutnya pilih Intel/PC partition. Kecuali anda ingin memperbaiki Mac os atau Xbox.
- Selanjutnya pilih Analyse untuk melihat struktur partisi harddisk.
- Gambaran umum struktur harddisk akan terlihat pada langkah ini. Untuk melanjutkan pilih Quick search.
- Selanjutnya akan muncul daftar partisi yang terbaca, pastikan jangan ada yang dalam kondisi D (delete). Jika ada pindahkan ke L (Logical) dengan menggunakan panah kiri - kanan. Tanda * (bintang) berarti partisi tersebut digunakan untuk booting, jangan ubah tanda ini atau komputer anda tidak bisa booting. Tekan enter untuk melanjutkan.
- Selanjutnya pilih Write dan biarkan TestDisk menyelesaikan untuk anda. Jika telah selesai, keluar dari TestDisk dan restart komputer.
- Jika langkah diatas berhasil, partisi anda yang hilang akan terlihat kembali.
Solusi ketiga



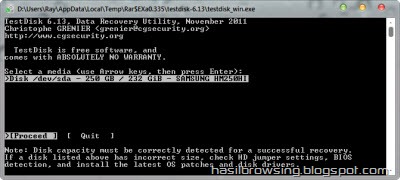

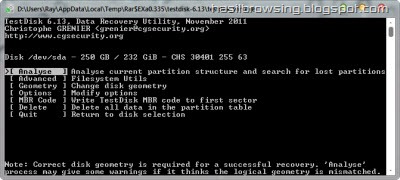
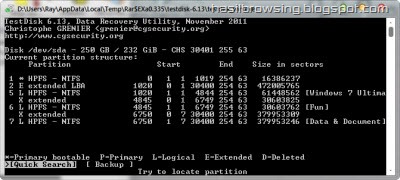

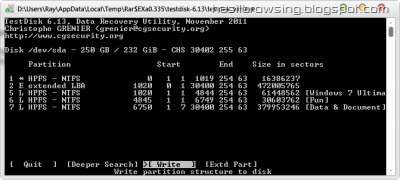




0 komentar:
Silahkan komentar nya mas mba kece